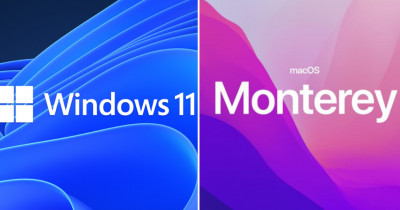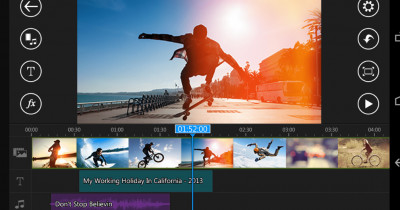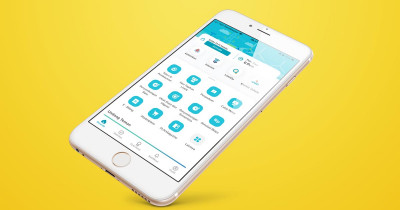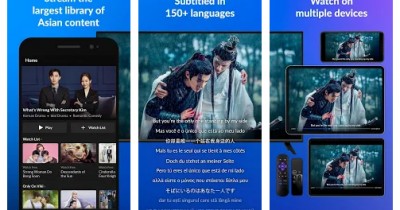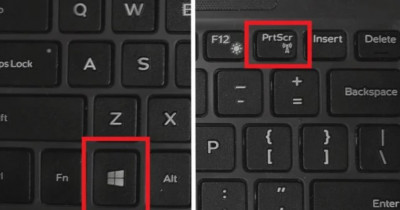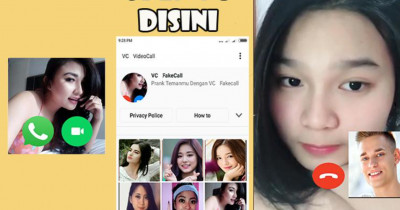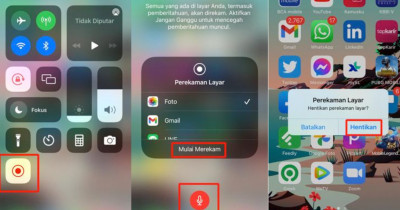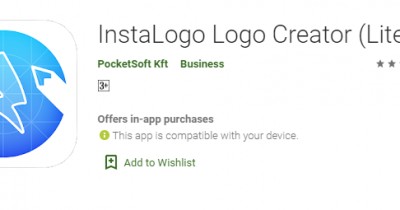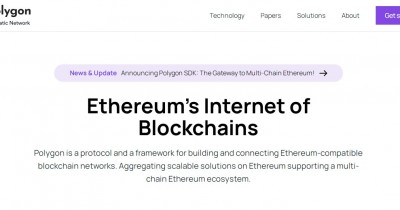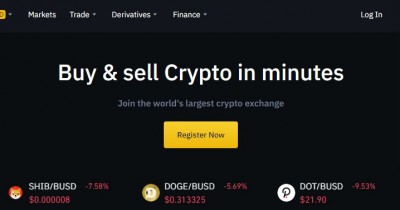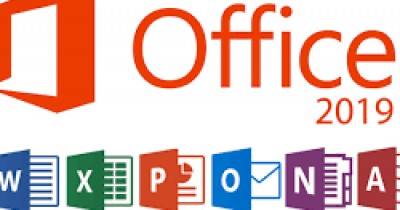Bagaimana cara install Windows 10 dengan flashdisk?
Apakah Anda ingin menginstal Windows 10 pada komputer Anda tetapi tidak memiliki drive CD/DVD? Jangan khawatir, karena Anda dapat menggunakan flashdisk sebagai alternatif yang praktis.
Dalam artikel ini, Fakta.id akan memberikan panduan langkah demi langkah tentang cara menginstal Windows 10 dengan flashdisk.
Dengan mengikuti instruksi yang tepat, Anda akan dapat memulai instalasi Windows 10 dengan mudah dan efisien, tanpa perlu menggunakan drive CD/DVD.
Jadi, jika Anda tertarik untuk mengetahui cara melakukan instalasi Windows 10 menggunakan flashdisk, tetaplah bersama kami dan ikuti panduan selengkapnya.
Cara Install Windows 10 dengan Flashdisk

Berikut adalah daftar langkah-langkah untuk menginstal Windows 10 menggunakan flashdisk:
1. Persiapkan flashdisk
Pertama, pastikan Anda memiliki flashdisk dengan kapasitas yang cukup besar untuk memuat file instalasi Windows 10. Sebaiknya gunakan flashdisk dengan kapasitas minimal 8 GB.
2. Unduh file instalasi Windows 10
Kunjungi situs resmi Microsoft dan unduh file ISO atau Media Creation Tool yang berisi instalasi Windows 10. Pastikan Anda memilih versi yang sesuai dengan kebutuhan Anda, seperti Windows 10 Home atau Pro.
3. Format flashdisk
Pastikan flashdisk Anda kosong dan tidak ada file penting di dalamnya. Kemudian, format flashdisk dengan menggunakan sistem file FAT32 agar kompatibel dengan proses instalasi.
4. Buat flashdisk bootable
Gunakan aplikasi pihak ketiga seperti Rufus atau Windows USB/DVD Download Tool untuk membuat flashdisk menjadi bootable. Ikuti panduan yang disediakan oleh aplikasi tersebut dan pilih file instalasi Windows 10 yang telah Anda unduh.
5. Setting BIOS
Restart komputer Anda dan masuk ke BIOS. Setel opsi boot priority agar komputer dapat boot dari flashdisk. Setelah itu, simpan pengaturan dan restart komputer lagi.
6. Instalasi Windows 10
Setelah komputer boot dari flashdisk, Anda akan melihat layar instalasi Windows 10. Ikuti petunjuk yang muncul di layar untuk memilih bahasa, waktu, dan opsi instalasi lainnya. Kemudian, ikuti langkah-langkah instalasi yang ditampilkan hingga proses selesai.
7. Aktivasi Windows 10
Setelah instalasi selesai, Anda akan diminta untuk mengaktifkan Windows 10. Masukkan kunci produk yang valid jika Anda memiliki satu. Jika tidak, Anda dapat memilih opsi untuk mengaktifkan nanti.
8. Selesai
Setelah Windows 10 teraktivasi, Anda dapat mengatur preferensi dan pengaturan lainnya sesuai kebutuhan Anda. Pastikan untuk memperbarui driver dan perangkat lunak penting setelah instalasi selesai.
Dengan mengikuti langkah-langkah di atas, Anda dapat menginstal Windows 10 dengan mudah menggunakan flashdisk. Pastikan untuk menyimpan data penting sebelum memulai proses instalasi dan ikuti petunjuk dengan seksama untuk hasil yang sukses.