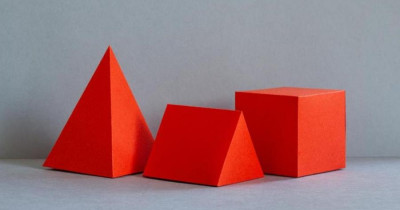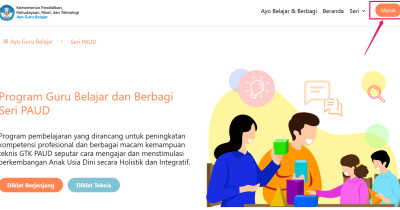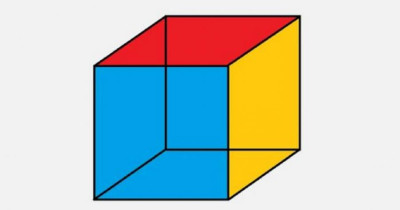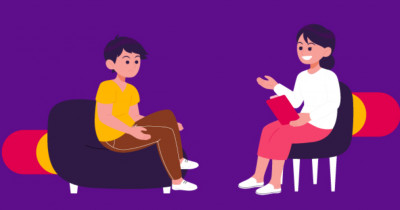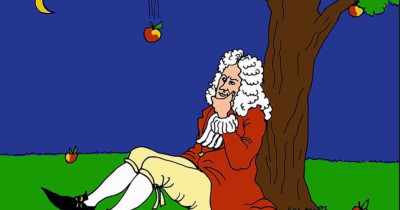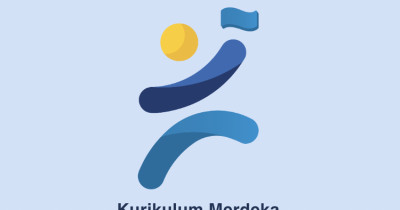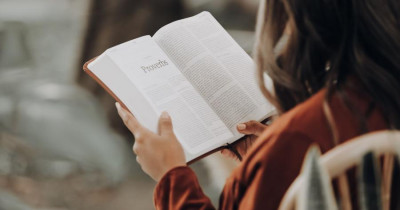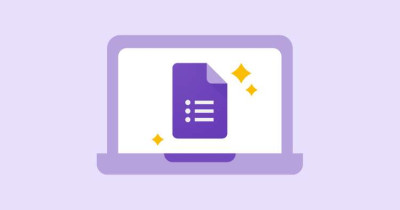Pelajari cara mudah membuat kliping di Microsoft Word dan format yang tepat untuk menyelesaikannya
Kliping adalah sebuah cara untuk mengumpulkan artikel-artikel dalam sebuah buku atau file. Cara membuat kliping di Microsoft Word cukup mudah, dan Anda bisa menggunakan fitur Mail Merge untuk membuatnya dengan mudah. Untuk membuat kliping di Word, Anda akan membutuhkan:
- Microsoft Word
- Artikel-artikel yang akan Anda kumpulkan
Untuk membuat kliping di Microsoft Word, Anda dapat mengikuti langkah-langkah berikut:
1. Buka Microsoft Word, kemudian buatlah sebuah dokumen baru.
2. Copy dan paste artikel-artikel yang akan Anda kumpulkan ke dalam dokumen baru tersebut. Jika Anda hanya ingin mengumpulkan beberapa artikel, maka Anda bisa menyimpannya di dalam folder terpisah.
3. Untuk setiap artikel, tambahkan informasi seperti judul, penulis, dan tanggal terbit di baris pertama atau baris kedua artikel tersebut. Ini akan memudahkan Anda untuk menemukan artikel tertentu ketika Anda ingin mengkaji kembali Kliping Anda.
4. Jika Anda telah menyelesaikan prosedur di atas, maka Anda sudah selesai membuat Kliping Anda. Selanjutnya, Anda bisa melakukan beberapa hal untuk menyimpan Kliping Anda, seperti mencetaknya atau menyimpannya dalam bentuk file PDF.
Mengenali Format yang Sesuai untuk Membuat Kliping
Jika Anda ingin mengumpulkan artikel, pernyataan, laporan, hasil wawancara, atau bahan-bahan publikasi lainnya ke dalam sebuah kliping, maka Anda harus mengetahui format yang tepat untuk menyimpannya. Format yang paling umum untuk kliping adalah Microsoft Word. Microsoft Word adalah program yang memungkinkan Anda untuk menyunting, mencipta, dan mencetak dokumen. Program ini dapat membantu Anda dengan mudah mengumpulkan dan menyimpan material kliping.
Selain Microsoft Word, Anda juga dapat menggunakan program seperti Adobe Acrobat atau CorelDRAW untuk membuat dan mencetak kliping. Adobe Acrobat adalah program yang dapat membantu Anda mengkonversi file PDF ke dalam format Microsoft Word. Program ini juga dapat membantu Anda mengkonversi file PDF ke format CorelDRAW. CorelDRAW adalah program yang dapat digunakan untuk membuat dan mencetak desain grafis, termasuk kliping.
Setelah Anda mengetahui format yang tepat untuk membuat kliping, maka Anda harus tahu bagaimana cara membuatnya. Pertama, Anda harus memilih templat Microsoft Word atau CorelDRAW yang sesuai dengan jenis kliping yang akan Anda buat. Anda dapat menemukan berbagai macam templat di internet atau di toko buku. Jika Anda tidak menemukan templat yang cocok, Anda dapat membuat sendiri dengan menggunakan program Microsoft Word atau CorelDRAW.
Kedua, Anda harus mengumpulkan material yang akan Anda gunakan untuk kliping. Anda dapat mengumpulkannya dari internet, surat kabar, majalah, buku, atau bahan publikasi lainnya. Ketika Anda mengumpulkan material, pastikan untuk mencantumkan sumbernya agar kliping Anda tidak terlihat seperti plagiarisme.
Ketiga, Anda harus menyiapkan lembaran kertas untuk mencetak kliping. Anda dapat menggunakan kertas A4 atau kertas ukuran yang lebih kecil. Kertas A4 akan lebih praktis karena ukurannya yang standard. Anda juga dapat menggunakan kertas warna untuk memberi warna pada kliping Anda.
Keempat, setelah semua material sudah siap, maka Anda tinggal menyiapkan printer untuk mencetak kliping. Jika Anda tidak mempunyai printer sendiri, Anda dapat meminta teman atau keluarga Anda untuk mencetakkan kliping Anda. Pastikan untuk menyiapkan uang untuk biaya cetak sebelum mencetak kliping.
Kelima, setelah semua material sudah siap dan printer telah diatur, maka selanjutnya Anda tinggal mencetak kliping. Anda dapat langsung mencetak atau Anda juga dapat melaminasi terlebih dahulu agar kliping lebih tahan lama. Jika semua sudah selesai, maka selamat! Anda telah berhasil membuat kliping sendiri.
Menyiapkan Dokumen Word sebagai Kliping
Sebelum membuat kliping, Anda perlu menyiapkan dokumen Word dengan benar. Kliping yang baik dan rapi akan memudahkan Anda menemukan informasi yang Anda cari dengan cepat. Untuk membuat kliping yang baik dan rapi, ikuti langkah-langkah berikut ini:
Pertama, buatlah daftar isi untuk kliping Anda. Daftar isi akan memudahkan Anda untuk menemukan informasi yang Anda cari. Untuk membuat daftar isi, buka Word dan pilih tab “Insert”. Pada tab “Insert”, pilih “Table of Contents”. Pilih salah satu gaya daftar isi yang tersedia dan klik “OK”.
Kedua, buatlah cover untuk kliping Anda. Cover akan memberikan gambaran umum tentang isi kliping Anda. Untuk membuat cover, buka Word dan pilih tab “Insert”. Pada tab “Insert”, pilih “Picture”. Pilih gambar yang ingin Anda gunakan sebagai cover dan klik “Insert”.
Ketiga, buatlah judul untuk kliping Anda. Judul akan memberikan informasi singkat tentang isi kliping Anda. Untuk membuat judul, buka Word dan pilih tab “Insert”. Pada tab “Insert”, pilih “Text Box”. Pada jendela yang muncul, pilih “Draw Text Box”. Gambar seperti persegi akan muncul di layar Anda. Buatlah persegi sesuai dengan ukuran yang Anda inginkan untuk judul Anda dan klik “OK”.
Keempat, siapkan dokumen-dokumen yang akan Anda gunakan sebagai kliping. Untuk menyiapkan dokumen-dokumen, buka Word dan pilih tab “Insert”. Pada tab “Insert”, pilih “File”. Pada jendela yang muncul, cari dan pilih dokumen-dokumen yang ingin Anda gunakan sebagai kliping. Klik “Open”.
Ketika semua dokumen sudah siap, Anda dapat mulai membuat kliping dengan menyalin dan menempel teks ke dalam dokumen Word Anda.
Menambahkan Teks dan Gambar ke Dokumen Kliping
Cara membuat cover kliping:
1. Buatlah sebuah dokumen baru di Microsoft Word. Pilih jenis dokumen yang akan Anda gunakan sebagai cover kliping Anda. Jenis dokumen yang paling umum digunakan untuk cover kliping adalah dokumen lembaran kerja A4 dengan orientasi portrait (seperti yang Anda gunakan untuk mencetak dokumen).
2. Untuk membuat cover kliping yang bagus, Anda perlu menambahkan beberapa elemen desain, seperti gambar atau foto, teks, dan logo. Anda dapat menambahkan elemen desain ini dengan menggunakan fitur "Insert" di Microsoft Word.
3. Untuk membuat teks di cover kliping Anda, Anda dapat menggunakan fitur "Text Box". Pilih "Insert" > "Text Box", lalu pilih jenis text box yang Anda inginkan. Anda dapat memilih untuk menambahkan teks ke dalam text box secara manual, atau Anda juga dapat menyisipkan teks dari dokumen lain dengan menggunakan fitur "Paste" di Microsoft Word.
4. Untuk membuat gambar di cover kliping Anda, Anda dapat menggunakan fitur "Insert Picture". Pilih "Insert" > "Picture", lalu pilih gambar yang ingin Anda gunakan. Gambar yang Anda gunakan harus berformat JPG atau PNG, dan ukurannya harus lebih kecil dari 10 MB.
5. Jika Anda ingin menambahkan logo ke cover kliping Anda, Anda dapat menggunakan fitur "Insert Shape". Pilih "Insert" > "Shape", lalu pilih jenis shape yang ingin Anda gunakan. Anda dapat memilih untuk menambahkan logo ke dalam shape secara manual, atau Anda juga dapat menyisipkan logo dari dokumen lain dengan menggunakan fitur "Paste" di Microsoft Word.
6. Setelah semua elemen desain telah ditambahkan, Anda dapat menyimpan dokumen Anda sebagai file PDF dengan menggunakan fitur "Save As" di Microsoft Word. Pilih "File" > "Save As", lalu pilih "PDF (*.pdf)" sebagai format file yang akan Anda simpan.
Cara membuat jilid kliping:
1. Buatlah sebuah dokumen baru di Microsoft Word. Pilih jenis dokumen yang akan Anda gunakan sebagai jilid kliping Anda. Jenis dokumen yang paling umum digunakan untuk jilid kliping adalah dokumen lembaran kerja A4 dengan orientasi landscape (seperti yang Anda gunakan untuk mencetak dokumen).
2. Jilid kliping haruslah elegan dan rapi, sehingga Anda perlu menambahkan beberapa elemen desain, seperti gambar atau foto, teks, dan logo. Anda dapat menambahkan elemen desain ini dengan menggunakan fitur "Insert" di Microsoft Word.
3. Untuk membuat teks di jilid kliping Anda, Anda dapat menggunakan fitur "Text Box". Pilih "Insert" > "Text Box", lalu pilih jenis text box yang Anda inginkan. Anda dapat memilih untuk menambahkan teks ke dalam text box secara manual, atau Anda juga dapat menyisipkan teks dari dokumen lain dengan menggunakan fitur "Paste" di Microsoft Word.
4. Untuk membuat gambar di jilid kliping Anda, Anda dapat menggunakan fitur "Insert Picture". Pilih "Insert" > "Picture", lalu pilih gambar yang ingin Anda gunakan. Gambar yang Anda gunakan harus berformat JPG atau PNG, dan ukurannya harus lebih kecil dari 10 MB.
5. Jika Anda ingin menambahkan logo ke jilid kliping Anda, Anda dapat menggunakan fitur "Insert Shape". Pilih "Insert" > "Shape", lalu pilih jenis shape yang ingin Anda gunakan. Anda dapat memilih untuk menambahkan logo ke dalam shape secara manual, atau Anda juga dapat menyisipkan logo dari dokumen lain dengan menggunakan fitur "Paste" di Microsoft Word.
6. Setelah semua elemen desain telah ditambahkan, Anda dapat menyimpan dokumen Anda sebagai file PDF dengan menggunakan fitur "Save As" di Microsoft Word. Pilih "File" > "Save As", lalu pilih "PDF (*.pdf)" sebagai format file yang akan Anda simpan.
Contoh kliping word:
1. Buatlah sebuah dokumen baru di Microsoft Word. Pilih jenis dokumen yang akan Anda gunakan sebagai contoh kliping word. Jenis dokumen yang paling umum digunakan untuk contoh kliping word adalah dokumen lembaran kerja A4 dengan orientasi portrait (seperti yang Anda gunakan untuk mencetak dokumen).
2. Untuk membuat contoh kliping word yang bagus, Anda perlu menambahkan beberapa elemen desain, seperti gambar atau foto, teks, dan logo. Anda dapat menambahkan elemen desain ini dengan menggunakan fitur "Insert" di Microsoft Word.
3. Untuk membuat teks di contoh kliping word Anda, Anda dapat menggunakan fitur "Text Box". Pilih "Insert" > "Text Box", lalu pilih jenis text box yang Anda inginkan. Anda dapat memilih untuk menambahkan teks ke dalam text box secara manual, atau Anda juga dapat menyisipkan teks dari dokumen lain dengan menggunakan fitur "Paste" di Microsoft Word.
4. Untuk membuat gambar di contoh kliping word Anda, Anda dapat menggunakan fitur "Insert Picture". Pilih "Insert" > "Picture", lalu pilih gambar yang ingin Anda gunakan. Gambar yang Anda gunakan harus berformat JPG atau PNG, dan ukurannya harus lebih kecil dari 10 MB.
5. Jika Anda ingin menambahkan logo ke contoh kliping word Anda, Anda dapat menggunakan fitur "Insert Shape". Pilih "Insert" > "Shape", lalu pilih jenis shape yang ingin Anda gunakan. Anda dapat memilih untuk menambahkan logo ke dalam shape secara manual, atau Anda juga dapat menyisipkan logo dari dokumen lain dengan menggunakan fitur "Paste" di Microsoft Word.
6. Setelah semua elemen desain telah ditambahkan, Anda dapat menyimpan dokumen Anda sebagai file PDF dengan menggunakan fitur "Save As" di Microsoft Word. Pilih "File" > "Save As", lalu pilih "PDF (*.pdf)" sebagai format file yang akan Anda simpan.
Melengkapi Dokumen Kliping dengan Informasi Penting
Cara membuat kliping di word - Kliping adalah sebuah dokumen yang berisi rangkuman dari sebuah artikel atau tulisan. Biasanya, kliping digunakan untuk menyimpan informasi penting dan dapat dibaca kembali ketika diperlukan.
Untuk membuat sebuah kliping, Anda memerlukan:
- Sebuah program word processing, seperti Microsoft Word atau OpenOffice Writer
- Artikel atau tulisan yang akan Anda rangkum
- Pena dan kertas untuk mencatat informasi
Setelah Anda memiliki semua yang Anda butuhkan, langkah-langkah untuk membuat sebuah kliping adalah sebagai berikut:
1. Buka program word processing Anda.
2. Buat sebuah dokumen baru dengan menekan tombol "New Document" atau "File" > "New".
3. Tuliskan judul kliping Anda di bagian atas dokumen. Misalnya, "Kliping Berita Tentang Penurunan Harga Bensin".
4. Temukan artikel atau tulisan yang akan Anda rangkum. Anda dapat mencari di internet, koran, atau majalah.
5. Baca artikel tersebut dan ambil rangkuman yang Anda perlukan. Anda juga dapat mencatat poin-poin penting dengan pena dan kertas.
6. Tuliskan rangkuman Anda di dokumen kliping Anda. Anda dapat menyesuaikan gaya penulisannya, tetapi pastikan untuk menyertakan informasi yang penting seperti nama penulis, judul artikel, dan tanggal terbit.
7. Jika Anda ingin, Anda juga dapat menyertakan gambar atau ilustrasi dari artikel aslinya.
8. Save dokumen Anda dengan menekan tombol "Save" atau "File" > "Save As".
Selesai! Anda telah berhasil membuat sebuah kliping.
Membuat Daftar Pustaka untuk Kliping
Dalam melakukan kliping, Anda biasanya akan mengumpulkan beberapa artikel dan informasi dari berbagai sumber. Jika Anda menggunakan informasi dari artikel-artikel tersebut dalam sebuah karya tulis, maka sebaiknya Anda menyertakan daftar pustaka. Dengan begitu, pembaca akan tahu sumber informasi yang Anda gunakan dan juga dapat melakukan penelitian lebih lanjut jika diperlukan. Meskipun begitu, bukan berarti Anda harus menyertakan semua artikel yang Anda gunakan dalam sebuah daftar pustaka. Anda hanya perlu menyertakan artikel-artikel yang Anda gunakan secara utuh atau yang memuat informasi penting.
Berikut adalah beberapa tips yang bisa Anda gunakan dalam membuat daftar pustaka untuk kliping:
1. Buatlah daftar pustaka sesuai dengan format yang ditentukan.
Jika Anda menggunakan artikel-artikel dalam sebuah karya tulis ilmiah, maka sebaiknya Anda menyertakan daftar pustaka sesuai dengan format yang ditentukan. Biasanya, format yang digunakan adalah APA atau MLA. Jadi, sebelum memulai menyusun daftar pustaka, pastikan Anda mengetahui terlebih dahulu format yang ditentukan.
2. Tentukan apa yang akan Anda masukkan dalam daftar pustaka.
Tidak semua informasi yang Anda dapatkan dari artikel-artikel perlu Anda masukkan dalam daftar pustaka. Anda hanya perlu menyertakan artikel-artikel yang Anda gunakan secara utuh atau yang memuat informasi penting. Selain itu, Anda juga perlu memastikan bahwa artikel-artikel yang akan Anda masukkan dalam daftar pustaka sudah sesuai dengan format yang ditentukan.
3. Susun daftar pustaka sesuai dengan format yang ditentukan.
Setelah Anda menentukan apa yang akan Anda masukkan dalam daftar pustaka, selanjutnya Anda perlu menyusunnya sesuai dengan format yang ditentukan. Biasanya, format yang digunakan adalah APA atau MLA. Jadi, sebelum memulai menyusun daftar pustaka, pastikan Anda mengetahui terlebih dahulu format yang ditentukan.
4. Masukkan informasi yang diperlukan dalam setiap entri daftar pustaka.
Setiap entri daftar pustaka harus memuat informasi yang cukup sehingga pembaca dapat melakukan penelitian lebih lanjut jika diperlukan. Informasi yang perlu Anda masukkan dalam setiap entri daftar pustaka antara lain: judul, penulis, tahun terbit, dan sumber.
5. Pastikan semua entri daftar pustaka sudah sesuai dengan format yang ditentukan.
Setelah selesai menyusun daftar pustaka, pastikan semua entri sudah sesuai dengan format yang ditentukan. Jika ada entri yang tidak sesuai dengan format yang ditentukan, maka perbaiki atau buang entri tersebut.
Cara Mengaitkan Tabel dan Grafik ke Dokumen Kliping
Cara Mengaitkan Tabel dan Grafik ke Dokumen Kliping
Ketika kita ingin mencetak sebuah dokumen kliping, kita seringkali menemukan diri kita perlu untuk mengaitkan tabel dan grafik untuk menunjukkan informasi tambahan. Berikut adalah langkah-langkah sederhana untuk mengaitkan tabel dan grafik ke dokumen kliping Anda:
1. Pertama, buka dokumen kliping yang akan Anda gunakan. Jika Anda tidak memiliki satu buka Microsoft Word dan buatlah sebuah baru.
2. Selanjutnya, buatlah tabel atau grafik yang akan Anda gunakan sebagai informasi tambahan untuk dokumen kliping Anda. Untuk membuat tabel, buka lembar kerja baru di Microsoft Word dan gunakan fungsi tabel. Untuk membuat grafik, Anda dapat menggunakan program seperti Microsoft Excel atau Google Sheets.
3. Setelah Anda selesai membuat tabel atau grafik, simpanlah dokumen tersebut sebagai file image. Jika Anda menggunakan Microsoft Word, pilih "File" -> "Simpan sebagai" -> "PNG" atau "JPG". Jika Anda menggunakan Microsoft Excel, pilih "File" -> "Simpan sebagai" -> "Grafik".
4. Selanjutnya, buka dokumen kliping Anda dan tempatkan kursor di tempat dimana Anda ingin tabel atau grafik ditampilkan.
5. Kemudian, unggah file image tabel atau grafik yang Anda simpan di langkah sebelumnya dengan menggunakan fungsi "Unggah gambar" di Microsoft Word.
6. Terakhir, resize tabel atau grafik sesuai dengan kebutuhan Anda dan simpan dokumen kliping.
Itulah langkah-langkah sederhana untuk mengaitkan tabel dan grafik ke dokumen kliping. Selamat mencoba!
Memformat Tampilan Kliping dengan Microsoft Word
Cara membuat sampul kliping dengan Microsoft Word
Menempelkan kliping ke sebuah tampilan Word sangatlah mudah. Kamu dapat melakukannya dengan menggunakan fungsi drag and drop, atau dengan menyisipkannya sebagai gambar. Dalam tutorial ini, kami akan menunjukkan kepada Anda cara melakukannya dengan menggunakan Microsoft Word 2016.
1. Buka Microsoft Word 2016.
2. Pilih gambar kliping yang akan Anda tempelkan. Jika kamu menggunakan Mac, klik dan tahan tombol “Control”, lalu drag and drop gambar kliping ke dalam dokumen Word. Jika menggunakan PC, klik kanan gambar kliping, lalu pilih “Copy”. Kemudian, buka dokumen Word, klik tombol “Paste” di toolbar atau tekan tombol “Ctrl + V” pada keyboard.
3. Setelah itu, akan muncul jendela baru yang berisi opsi untuk menempelkan gambar. Pilih opsi “Keep Text Only”.
4. Gambar kliping akan terpasang di dokumen Word. Selanjutnya, untuk mengatur ukuran dan posisinya, klik gambar, lalu drag and drop sesuai dengan keinginan Anda.
5. Jika sudah selesai, simpan dokumen Word Anda.
Itulah cara memformat tampilan kliping dengan Microsoft Word. Semoga tutorial ini bermanfaat!
Mempercantik Kliping dengan Format Tertentu
Ketika Anda membuat sebuah kliping, tidak ada yang lebih penting daripada menjadikannya sebagai indah dan menarik mungkin. Dalam artikel ini, kami akan menunjukkan kepada Anda bagaimana untuk mempercantik kliping Anda dengan beberapa format yang berbeda.
Format yang paling umum untuk kliping adalah teks polos. Ini adalah yang paling sederhana dan paling mudah untuk dibuat. Tidak ada yang lebih mudah daripada hanya menyalin dan menempel teks dari sumber Anda ke dalam sebuah dokumen Word atau teks editor.
Namun, jika Anda ingin membuat kliping yang lebih menarik, maka Anda dapat menambahkan beberapa gaya dan format ke teks Anda. Misalnya, Anda dapat menggunakan font yang berbeda, warna, dan ukuran untuk teks Anda. Anda juga dapat menambahkan gambar atau ilustrasi untuk mempercantik kliping Anda.
Berikut adalah beberapa tips yang akan membantu Anda dalam memformat kliping Anda:
1. Pilih font yang tepat. Font yang bagus akan membuat teks Anda lebih mudah dibaca dan lebih menarik dipandang. Jangan gunakan font yang terlalu besar atau terlalu kecil. Anda juga sebaiknya menghindari font yang terlalu fancy atau unik karena hal ini dapat membuat teks Anda sulit dibaca.
2. Jangan menggunakan terlalu banyak warna. Gunakan warna secukupnya untuk membuat teks Anda lebih mudah dibaca. Jangan gunakan lebih dari tiga warna berbeda dalam satu kliping.
3. Ukuran teks harus cocok dengan ukuran dokumen. Teks yang terlalu kecil atau terlalu besar akan sulit dibaca. Jadi, pastikan untuk menyesuaikan ukuran teks dengan ukuran dokumen Anda.
4. Gambar atau ilustrasi dapat mempercantik kliping Anda. Tambahkan gambar atau ilustrasi untuk mempercantik kliping Anda. Namun, jangan menambahkan terlalu banyak gambar atau ilustrasi karena hal ini dapat menurunkan nilai informasi dalam kliping Anda.
Menambahkan Logo dan Watermark ke Dokumen Kliping
Ketika menyalin sebuah dokumen kliping menggunakan Microsoft Word, Anda dapat menambahkan logo atau watermark ke dokumen untuk memberikan label atau untuk mempromosikan bisnis Anda. Untuk menambahkan logo atau watermark:
1. Pertama, buka dokumen kliping yang akan Anda gunakan.
2. Klik "Insert" di toolbar, lalu pilih "Picture" dari menu drop-down.
3. Ketika kotak dialog "Insert Picture" muncul, cari dan pilih logo atau watermark yang akan Anda gunakan. Anda dapat menemukan logo atau watermark di situs web seperti FreeLogoServices.com atau MyLogoMaker.com.
4. Setelah Anda menemukan dan menentukan logo atau watermark yang tepat, klik "Insert"untuk menambahkannya ke dokumen kliping Anda.
5. Anda akan melihat logo atau watermark tertambah ke sudut kiri atas atau kanan atas dokumen kliping Anda. Untuk mengubah posisinya, klik dan tahan logo atau watermark, lalu tarik ke tempat yang Anda inginkan.
6. Selesai! Anda telah berhasil menambahkan logo atau watermark ke dokumen kliping Microsoft Word Anda.
Cara Menyimpan dan Berbagi Kliping Di Microsoft Word
Pada dasarnya, Microsoft Word merupakan aplikasi yang dirancang untuk mengedit dan membuat dokumen. Namun, tahukah Anda bahwa Word juga dapat digunakan untuk menyimpan dan berbagi kliping? Ya, Microsoft Word memiliki fitur khusus yang disebut Clip Organizer, yang memungkinkan Anda untuk menyimpan dan berbagi kliping dengan mudah. Berikut adalah langkah-langkah untuk menyimpan dan berbagi kliping di Microsoft Word:
pertama, buka aplikasi Word dan buat sebuah dokumen baru. Kemudian, pergi ke "Insert" > "Clip Art" untuk memasukkan sebuah gambar atau ilustrasi ke dalam dokumen Anda.
Setelah itu, klik kanan pada gambar atau ilustrasi yang Anda masukkan tadi dan pilih "Save as Picture" dari menu pop-up yang muncul. Selanjutnya, simpan gambar tersebut di lokasi yang Anda inginkan di komputer Anda.
Kemudian, buka "Clip Organizer" dengan cara pergi ke "Start" > "All Programs" > "Accessories" > "Clip Organizer". Di dalam "Clip Organizer", Anda akan melihat daftar kliping yang tersimpan. Untuk memasukkan kliping baru, klik tombol "Add Clips" dan cari lokasi dimana Anda menyimpan gambar tadi.
Setelah itu, pilih gambar yang ingin Anda masukkan ke dalam "Clip Organizer" dan klik tombol "Insert". Gambar tersebut akan otomatis dimasukkan ke dalam daftar kliping.
Anda juga dapat melakukan beberapa operasi lain seperti mengubah nama atau menghapus sebuah kliping dengan mengklik tombol "Edit" atau "Delete" yang terletak di sebelah kanan daftar kliping.
Jika Anda ingin berbagi sebuah kliping, klik tombol "Share Clip" yang terletak di bawah daftar kliping. Kemudian, pilih opsi "Share by Email" atau "Share by Web". Jika Anda memilih opsi "Share by Email", maka sebuah email akan otomatis dibuat dan kliping akan dimasukkan ke dalam email tersebut. Anda hanya perlu mengatur alamat email penerima dan mengirimkan email tersebut.
Sedangkan, jika Anda memilih opsi "Share by Web", maka sebuah halaman web akan otomatis dibuat dan diupload ke server. Anda hanya perlu memberikan alamat web kepada orang yang ingin mengunduh kliping tersebut.
Nah, itulah langkah-langkah untuk menyimpan dan berbagi kliping di Microsoft Word. Semoga bermanfaat!