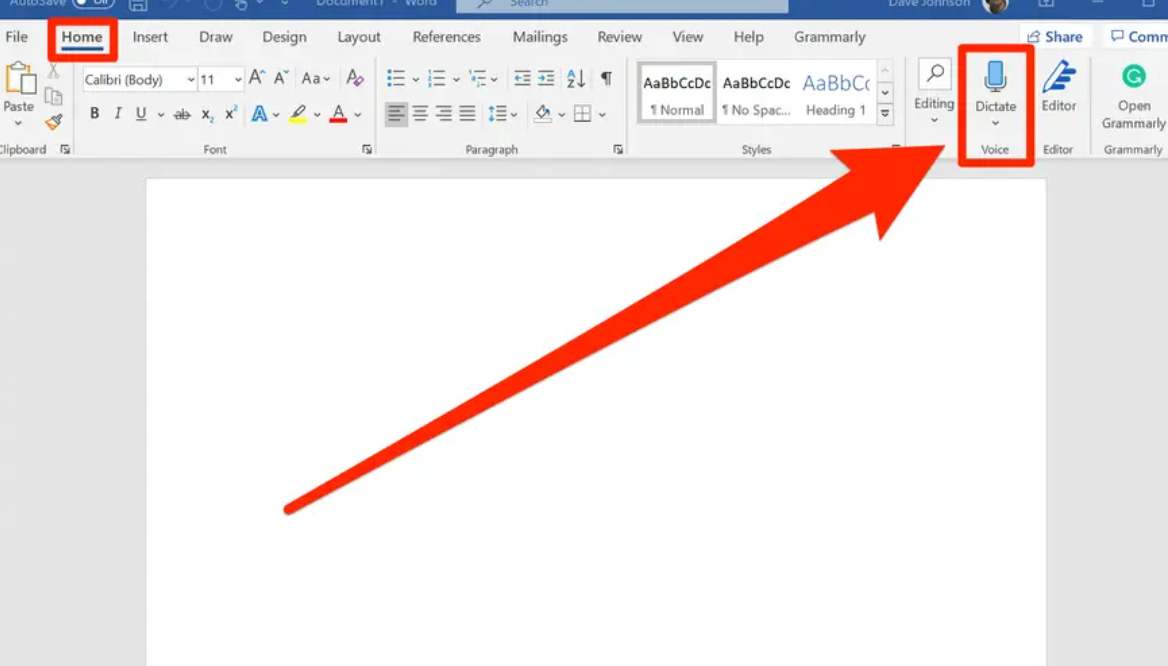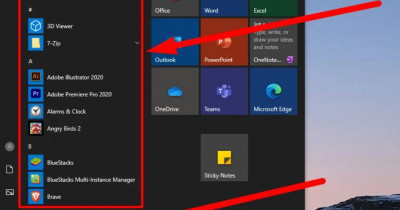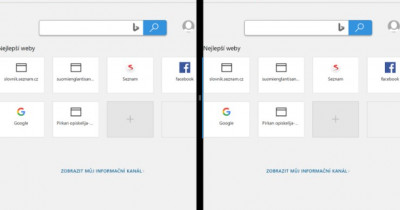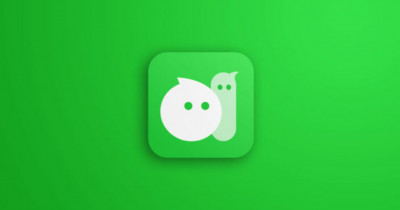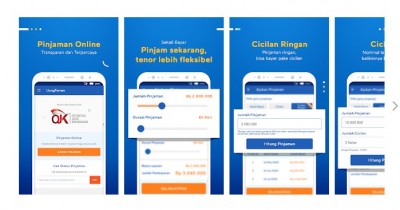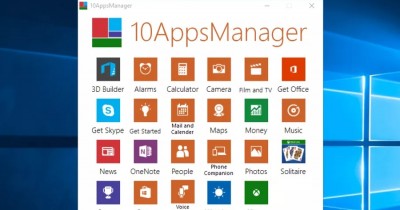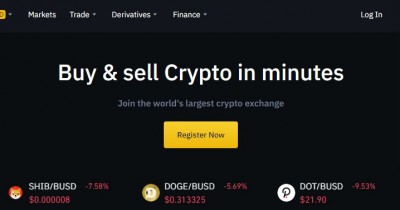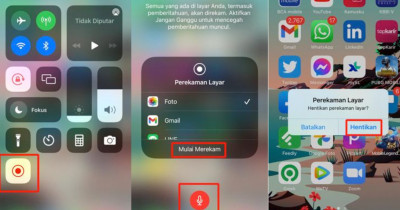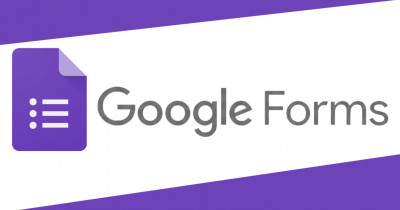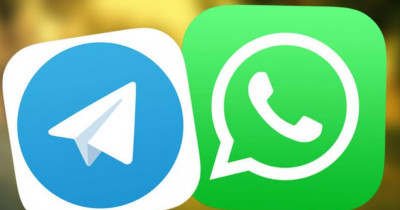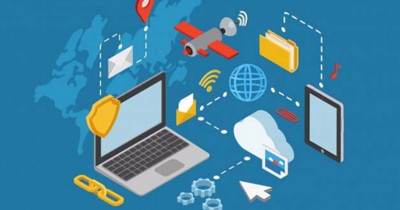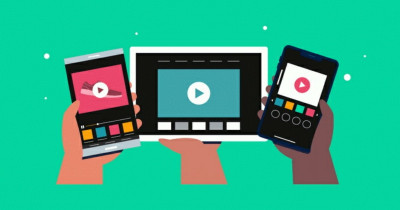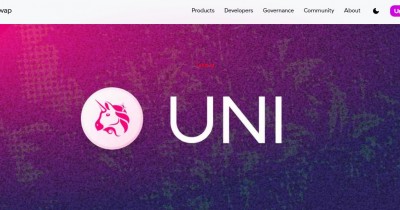Bagaimana cara mengetik pakai suara di Word?
Apakah Anda ingin mengetik menggunakan suara di Microsoft Word? Jika iya, Anda berada di tempat yang tepat. Dalam artikel ini, Fakta.id akan membahas tentang cara mengetik dengan menggunakan suara di MS Word.
Metode ini sangat berguna bagi mereka yang ingin meningkatkan efisiensi dan produktivitas dalam mengetik, serta bagi mereka yang memiliki keterbatasan fisik dalam mengetik.
Dengan menggunakan fitur pengenalan suara yang ada dalam Microsoft Word, Anda dapat mengubah kata-kata yang diucapkan menjadi teks yang tertulis di dokumen Word Anda. Mari kita jelajahi langkah-langkah yang diperlukan untuk memulai mengetik menggunakan suara di MS Word.
Cara Mengetik Pakai Suara di MS Word
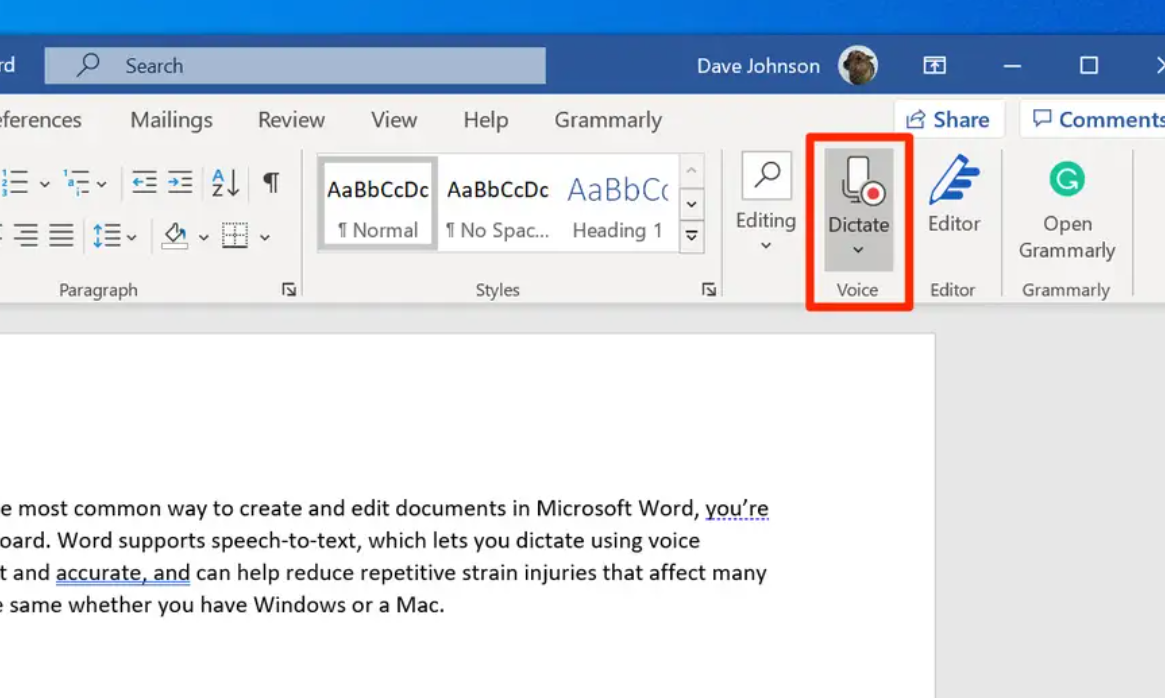
Berikut adalah langkah-langkah cara mengetik menggunakan suara di MS Word:
1. Persiapkan perangkat dan software
Pastikan Anda memiliki komputer atau laptop yang terhubung ke internet, serta telah menginstal Microsoft Word. Pastikan juga perangkat Anda dilengkapi dengan mikrofon yang berfungsi dengan baik.
2. Buka MS Word
Mulailah dengan membuka program Microsoft Word di komputer Anda. Pastikan Anda telah memilih dokumen yang ingin Anda ketik atau buat dokumen baru jika Anda ingin memulai dari awal.
3. Aktifkan fitur pengenalan suara
Di jendela MS Word, temukan menu "Ribbon" di bagian atas layar. Klik tab "Beranda" dan cari grup "Diktat". Di grup tersebut, Anda akan menemukan ikon mikrofon yang bertuliskan "Diktat". Klik ikon tersebut untuk mengaktifkan fitur pengenalan suara.
4. Setel mikrofon
Setelah mengklik ikon mikrofon, Anda akan diminta untuk mengatur mikrofon. Ikuti petunjuk yang muncul untuk menyesuaikan pengaturan mikrofon Anda. Pastikan mikrofon terhubung dengan benar dan ditempatkan dengan baik agar suara Anda dapat terdeteksi dengan jelas.
5. Mulai mengetik dengan suara
Setelah mikrofon diatur, Anda dapat mulai mengetik dengan suara. Untuk memulai, klik ikon mikrofon lagi untuk mengaktifkan fitur pengenalan suara.
Kemudian, mulailah mengucapkan kata-kata yang ingin Anda ketikkan. Pastikan berbicara dengan jelas dan secara alami, serta mengucapkan tanda baca dan perintah yang diperlukan, seperti "titik" untuk tanda titik dan "baru-baru ini" untuk membuat paragraf baru.
6. Periksa dan edit teks
Setelah Anda selesai mengucapkan kata-kata, MS Word akan mengenali suara Anda dan mengubahnya menjadi teks tertulis di dokumen. Periksa teks yang dihasilkan dan lakukan perubahan atau pengeditan jika diperlukan.
Anda juga dapat menggunakan perintah suara seperti "hapus" atau "ubah" untuk melakukan pengeditan teks dengan suara.
7. Matikan fitur pengenalan suara
Setelah selesai mengetik menggunakan suara, Anda dapat mematikan fitur pengenalan suara dengan mengklik ikon mikrofon lagi. Fitur ini akan dinonaktifkan dan Anda dapat kembali menggunakan keyboard untuk mengetik secara konvensional.
Itulah langkah-langkah sederhana untuk mengetik menggunakan suara di MS Word. Pastikan untuk melatih dan membiasakan diri dengan fitur ini agar dapat meningkatkan efisiensi dan produktivitas Anda dalam mengetik.