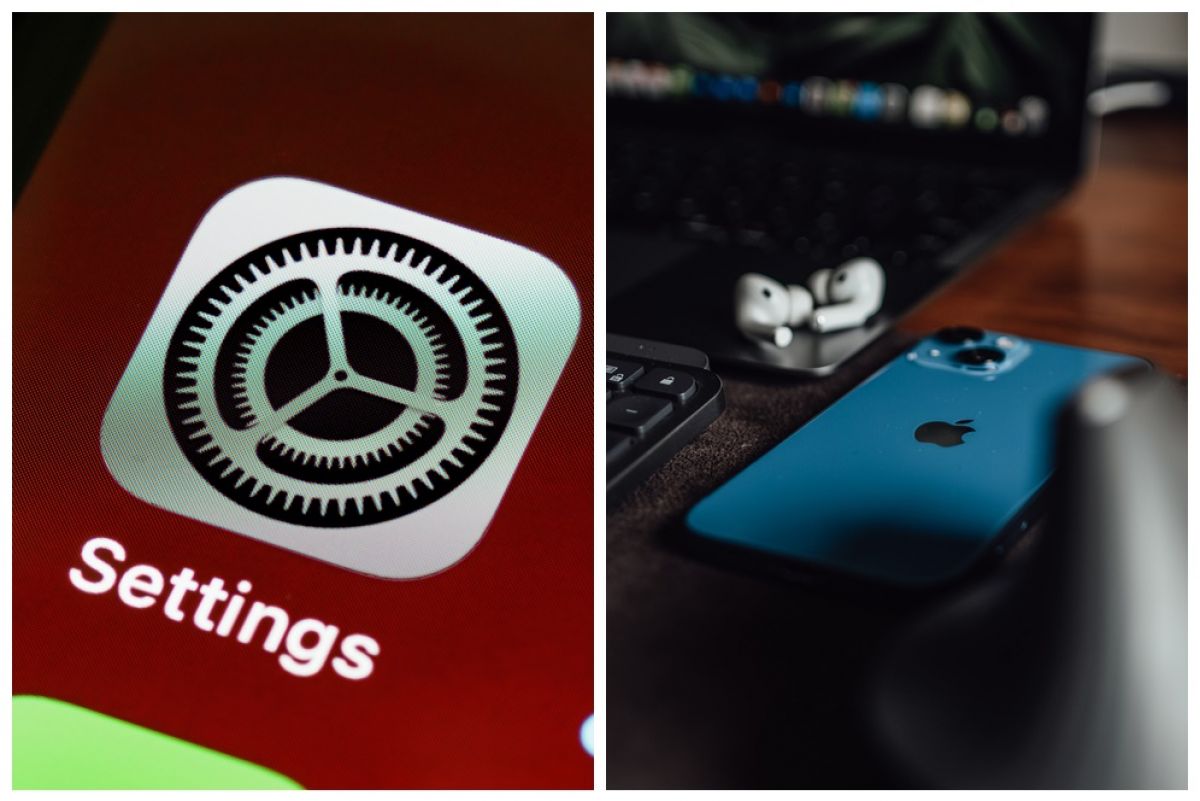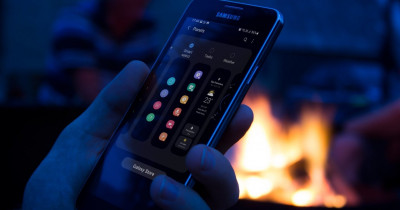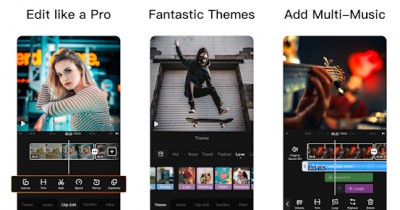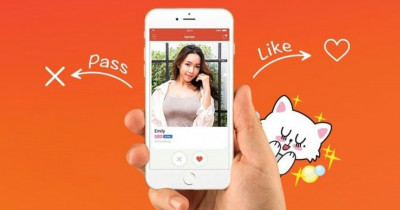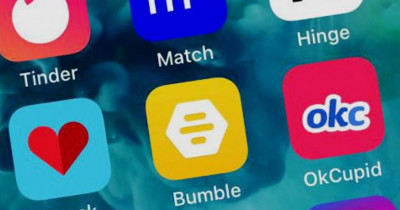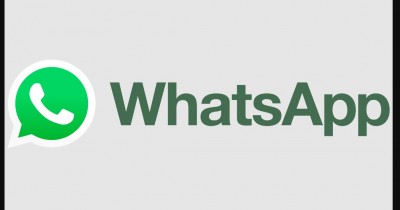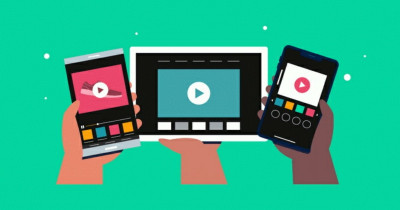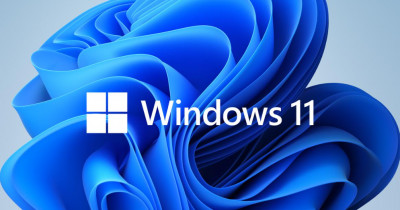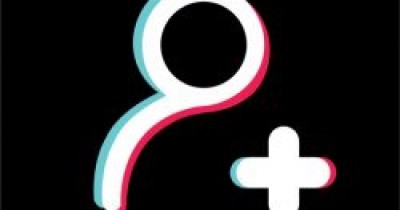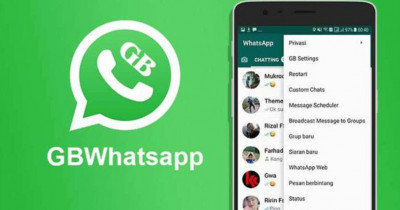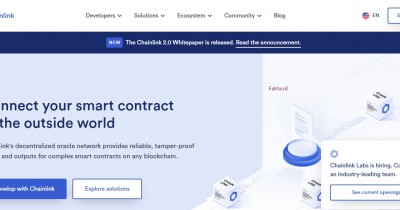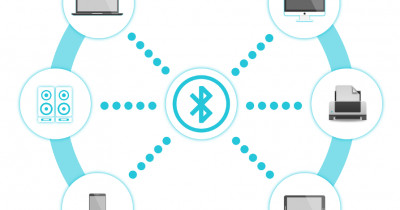Menghapus foto di iCloud tanpa menghilangkannya di iPhone adalah mungkin dengan langkah-langkah yang sederhana. Baca artikel ini untuk mengetahui cara melakukannya dan simpan foto-foto Anda dengan aman di iCloud.
Apakah Anda ingin menghapus foto di iCloud tanpa kehilangan salinan yang ada di iPhone Anda? Jangan khawatir, ada cara untuk melakukan hal ini dengan mudah. Di artikel ini, kami akan menjelaskan langkah-langkahnya agar Anda dapat menghapus foto-foto di iCloud tetapi tetap mempertahankan salinan di perangkat iPhone Anda. Mari kita mulai dengan memahami mengapa Anda mungkin ingin melakukan ini.
Mengapa Anda ingin Menghapus Foto di iCloud Tanpa Menghilangkannya di iPhone?
Sebelum kita melangkah lebih jauh, penting untuk memahami alasan mengapa Anda ingin menghapus foto di iCloud tanpa menghilangkannya di iPhone. Berikut beberapa alasan umum:
- Menghemat Ruang di iCloud: Jika Anda memiliki penyimpanan terbatas di akun iCloud Anda, menghapus foto-foto yang telah Anda cadangkan dapat membantu mengoptimalkan ruang yang tersedia.
- Organisasi Foto: Dalam beberapa kasus, Anda mungkin ingin mengatur ulang foto-foto Anda di iCloud tanpa menghapusnya dari perangkat iPhone Anda. Ini memberi Anda fleksibilitas untuk mengatur koleksi foto Anda tanpa kehilangan salinan di iPhone.
- Melindungi Data: Dengan mempertahankan salinan foto di iPhone, Anda menghindari risiko kehilangan data yang mungkin terjadi jika terjadi masalah dengan sinkronisasi iCloud atau akses ke akun iCloud Anda.
Cara Menghapus Foto di iCloud Tanpa Menghilangkannya di iPhone
Berikut adalah langkah-langkah yang perlu Anda ikuti untuk menghapus foto di iCloud tanpa menghilangkannya di iPhone:
1. Buka Aplikasi Foto di iPhone Anda
Pertama, buka aplikasi Foto di iPhone Anda. Aplikasi ini biasanya ada di layar utama dan memiliki ikon kamera.
2. Temukan Foto yang Ingin Anda Hapus dari iCloud
Selanjutnya, temukan foto yang ingin Anda hapus dari iCloud. Anda dapat menjelajahi album atau melakukan pencarian untuk menemukan foto yang spesifik.
3. Ketuk Opsi "Bagikan" atau "Tindakan"
Setelah Anda menemukan foto yang ingin dihapus, ketuk opsi "Bagikan" atau "Tindakan" di bagian bawah layar. Biasanya, opsi ini muncul sebagai ikon persegi dengan panah keluar atau ikon lingkaran dengan panah ke atas.
4. Pilih "Salin Foto"
Dalam menu opsi yang muncul, cari dan pilih opsi "Salin Foto". Ini akan menyalin foto ke papan klip iPhone Anda.
5. Buka Aplikasi Catatan di iPhone Anda
Selanjutnya, buka aplikasi Catatan di iPhone Anda. Aplikasi ini biasanya memiliki ikon pena dan kertas.
6. Buat Catatan Baru atau Buka Catatan yang Ada
Setelah Anda membuka aplikasi Catatan, buat catatan baru atau buka catatan yang ada di mana Anda ingin menyimpan salinan foto.
7. Tempelkan Foto yang Telah Dicopy
Di dalam catatan, tahan jari Anda di area kosong hingga opsi "Tempel" muncul. Ketuk "Tempel" untuk menempelkan salinan foto yang telah Anda copy.
8. Verifikasi dan Hapus Foto dari iCloud
Setelah foto telah berhasil ditambahkan ke catatan, verifikasi bahwa salinannya ada di catatan tersebut. Sekarang, Anda dapat menghapus foto dari iCloud dengan aman tanpa kehilangan salinannya di iPhone.
FAQ Mengenai Cara Menghapus Foto di iCloud Tanpa Menghilangkannya di iPhone
1. Apakah foto-foto saya akan terhapus dari iPhone jika saya menghapusnya di iCloud?
Tidak, jika Anda mengikuti langkah-langkah yang dijelaskan di artikel ini, foto-foto Anda tidak akan terhapus dari iPhone saat Anda menghapusnya di iCloud. Salinannya akan tetap ada di perangkat iPhone.
2. Apakah langkah ini berlaku untuk semua versi iPhone?
Ya, langkah-langkah ini berlaku untuk semua versi iPhone yang mendukung fitur iCloud dan aplikasi Foto serta Catatan.
3. Apakah langkah-langkah ini menghapus foto secara permanen dari iCloud?
Tidak, langkah-langkah ini hanya menghapus foto dari iCloud, tetapi tidak menghapus foto secara permanen dari akun iCloud Anda. Anda masih dapat mengaksesnya di folder Terhapus di iCloud.
4. Bisakah saya menghapus foto di iCloud tanpa harus menggunakan aplikasi Catatan?
Ya, Anda dapat menggunakan aplikasi lain seperti Pesan atau Email untuk menyalin dan menyimpan foto tersebut. Namun, langkah-langkahnya akan sedikit berbeda.
5. Bagaimana jika saya ingin menghapus semua foto di iCloud dan iPhone saya?
Jika Anda ingin menghapus semua foto di iCloud dan iPhone secara bersamaan, disarankan untuk melakukan sinkronisasi di antara keduanya terlebih dahulu. Setelah itu, Anda dapat menghapus foto-foto yang tidak diinginkan baik di iCloud maupun di iPhone.
6. Apakah langkah-langkah ini berlaku untuk iPad juga?
Ya, langkah-langkah ini juga berlaku untuk iPad karena iPad menggunakan aplikasi yang sama seperti iPhone.
Menghapus foto di iCloud tanpa menghilangkannya di iPhone memungkinkan Anda menghemat ruang penyimpanan di iCloud dan mempertahankan salinan foto yang diinginkan di perangkat iPhone Anda. Dengan mengikuti langkah-langkah yang telah dijelaskan, Anda dapat dengan mudah mengatur foto-foto Anda dan memilih mana yang ingin Anda hapus dari iCloud. Pastikan Anda memahami konsekuensi dari tindakan ini dan mengikuti langkah-langkah dengan hati-hati.