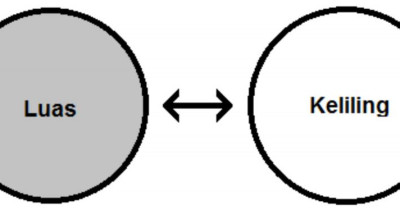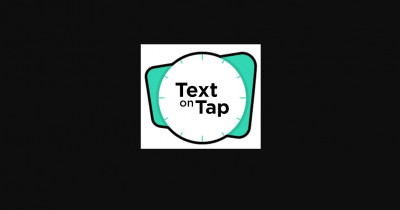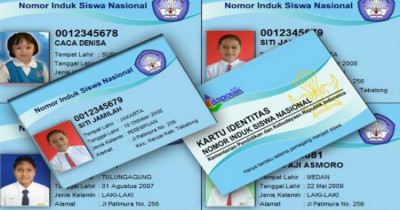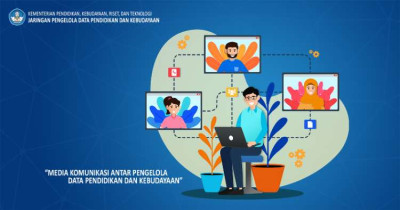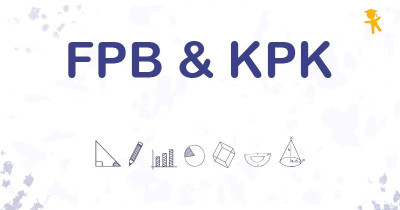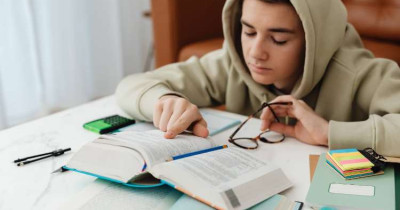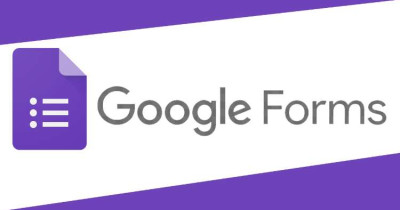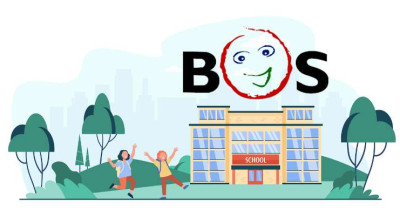Pengoperasian e-rapor SD harus dilakukan oleh admin terlebih dahulu untuk mensetting beberapa hal sebelum aplikasi siap digunakan tenaga pendidik.
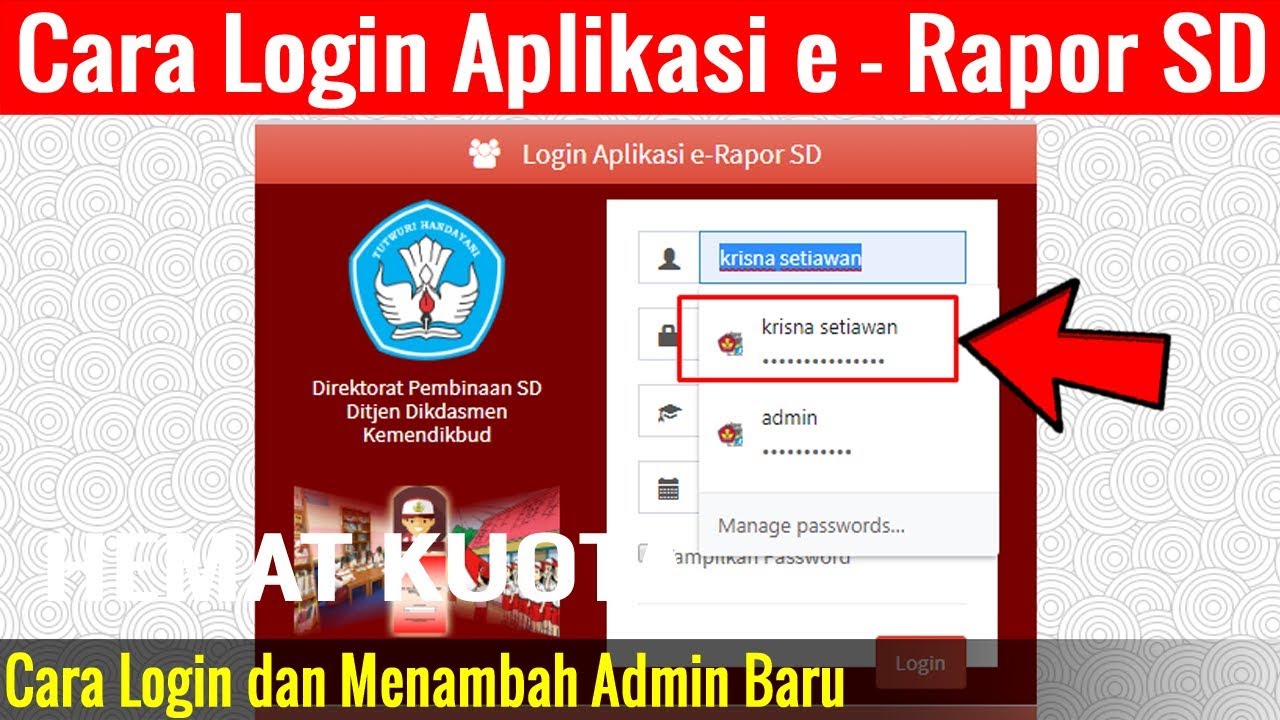
E-rapor SD merupakan rapor elektronik berupa aplikasi berbasis web yang dikembangkan oleh Kementerian Pendidikan, Kebudayaan, Riset, dan Teknologi (Kemdikbud Ristek). Fungsi yang dimiliki oleh website ini pun sama, yakni untuk menampung sejumlah nilai yang dimiliki oleh peserta didik.
Untuk mengoperasikan e-rapor, setiap satuan pendidikan harus memiliki admin yang nantinya bisa membantu melakukan instalasi dan pengaturan seluruh aplikasi agar bisa diakses oleh tenaga pendidik, siswa, maupun wali murid. Baik itu melalui komputer, laptop, tablet, maupun ponsel.
Cara Mengoperasikan E-Rapor SD untuk Administrator
Dalam mengelola aplikasi e-rapor untuk sekolah, admin harus mengelola capaian pembelajaran siswa sebelum guru memasukkan nilai dan setelah memasukkan nilai. Berikut sejumlah tugas yang harus diselesaikan oleh admin beserta langkah-langkahnya.
1. Instal Aplikasi E-Rapor
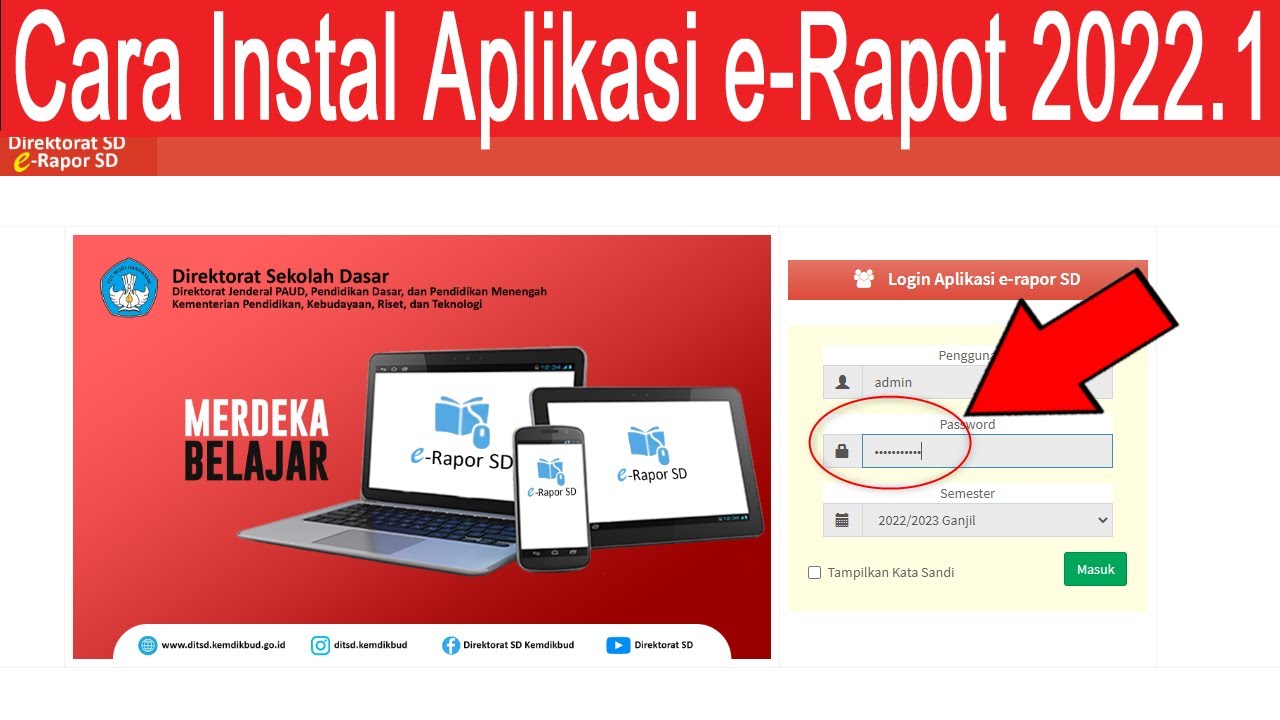
Sebelum mengatur aplikasi e-rapor, pastikan untuk mengunduhnya terlebih dahulu. Cara download bisa dilakukan melalui website https://s.id/erapor-sd. Setelah itu, install e-rapor yang telah diunduh hingga berhasil.
2. Login E-Rapor
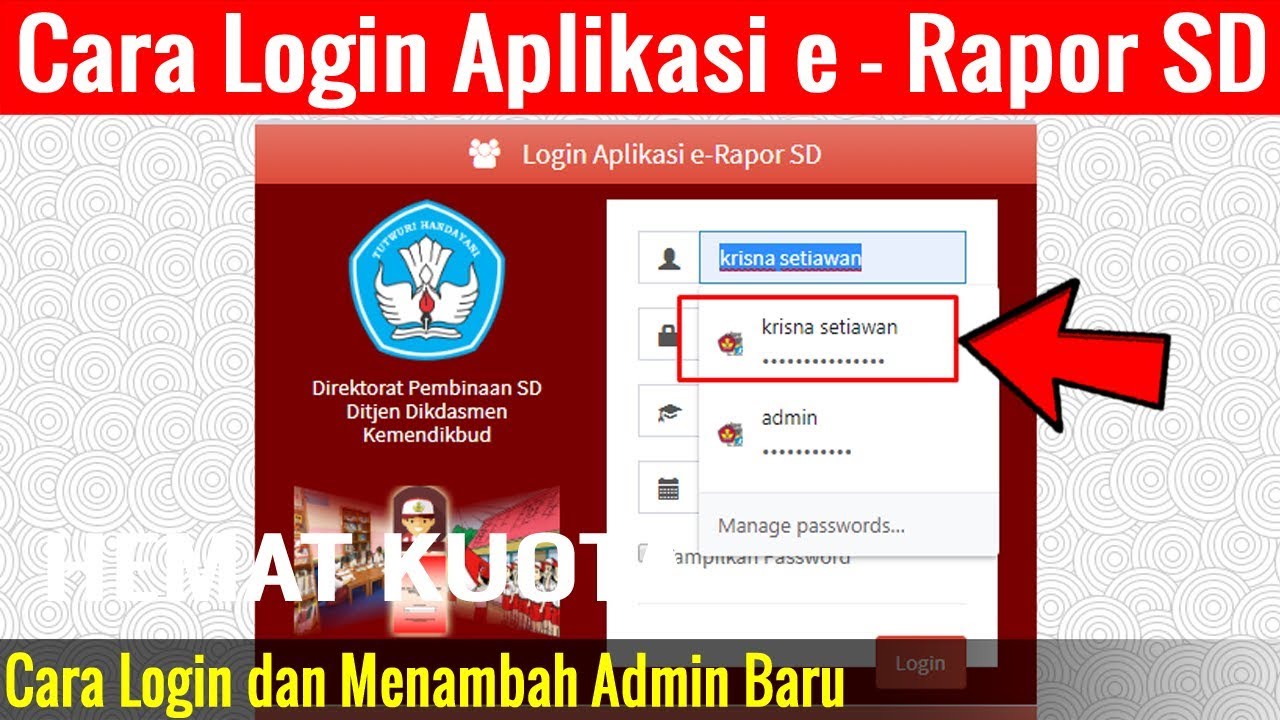
Apabila aplikasi telah terinstal dalam perangkat yang Anda gunakan, berikutnya adalah login pada aplikasi. Pastikan semua kolom yang tersedia terisi dengan benar dan sesuai agar Anda bisa mengakses aplikasi. Berikut cara login e-rapor SD sebagai admin.
- Buka aplikasi atau masukkan alamat website
- Masukkan username, password, level, hingga semester. Contoh, bagian username diisi dengan ‘admin’, bagian password diisi dengan ‘admin123456’, bagian level diisi dengan ‘admin’, dan bagian semester diisi dengan tahun ajaran saat itu, yakni ‘2022/2023 ganjil’.
- Klik kolom ‘masuk’
3. Setting Webservice Dapodik
Langkah selanjutnya adalah mengatur webservice agar bisa terhubung dengan Dapodik. Dengan begitu, semua nilai yang dimasukkan dalam sistem bisa langsung terkumpul dan dikirimkan ke Dapodik.
- Login ke Dapodik dengan memilih ‘pengaturan’ pada menu bar di kiri
- Pilih tombol webservice lokal dengan gambar kop surat
- Klik kolom ‘tambah’
- Masukkan nama dan alamat IP
- Klik ‘salin token’ di menu bar atas
4. Setting Webservice E-Rapor
Atur Webservice e-rapor agar sesuai dengan sekolah masing-masing. Isi nama koneksi, alamat IP server e-rapor, alamat IP server Dapodik, key, hingga Nomor Pokok Sekolah Nasional (NPSN) dengan benar. Data yang diinput harus sama dengan setting pada Dapodik.
- Pilih menu ‘setting webservice’
- Klik kolom ‘edit’
- Masukkan data webservice aplikasi Dapodik
- Klik kolom ‘simpan’
- Klik kolom ‘tes koneksi’
- Klik ‘close’ apabila koneksi berhasil
5. Pengambilan Data Dapodik
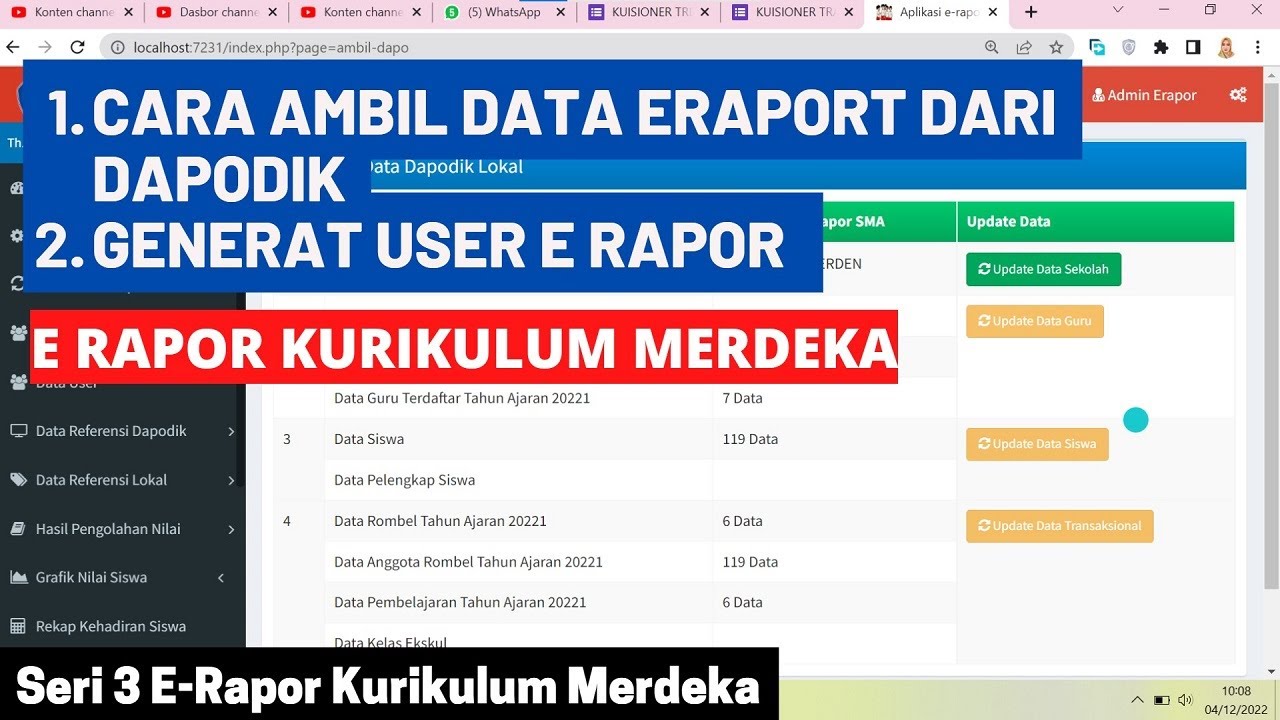
Apabila webservice sudah diatur dan disesuaikan, admin bisa mengambil data peserta didik yang terdaftar di Dapodik. Dengan begitu, semua data peserta didik bisa diakses oleh guru-guru untuk memasukkan daftar nilai.
- Pilih menu ‘ambil data Dapodik’
- Klik tiap kolom update satu per satu. Jika kolom tidak lagi menyala, berarti update Anda telah berhasil
6. Mengatur Generate User
Bagian generate user berisi daftar tenaga pendidik dalam sekolah. Cara login e-rapor SD untuk guru menggunakan Nomor Induk Pegawai Negeri Sipil (NIP) atau nama dengan huruf kecil tanpa spasi, sedangkan siswa menggunakan NISN. Adapun password yang digunakan keduanya adalah 123456.
- Pilih menu ‘data user’
- Klik kolom merah ‘generate ulang user’
- Klik kolom ‘download data user’
7. Ubah dan Tambah Password Administrator
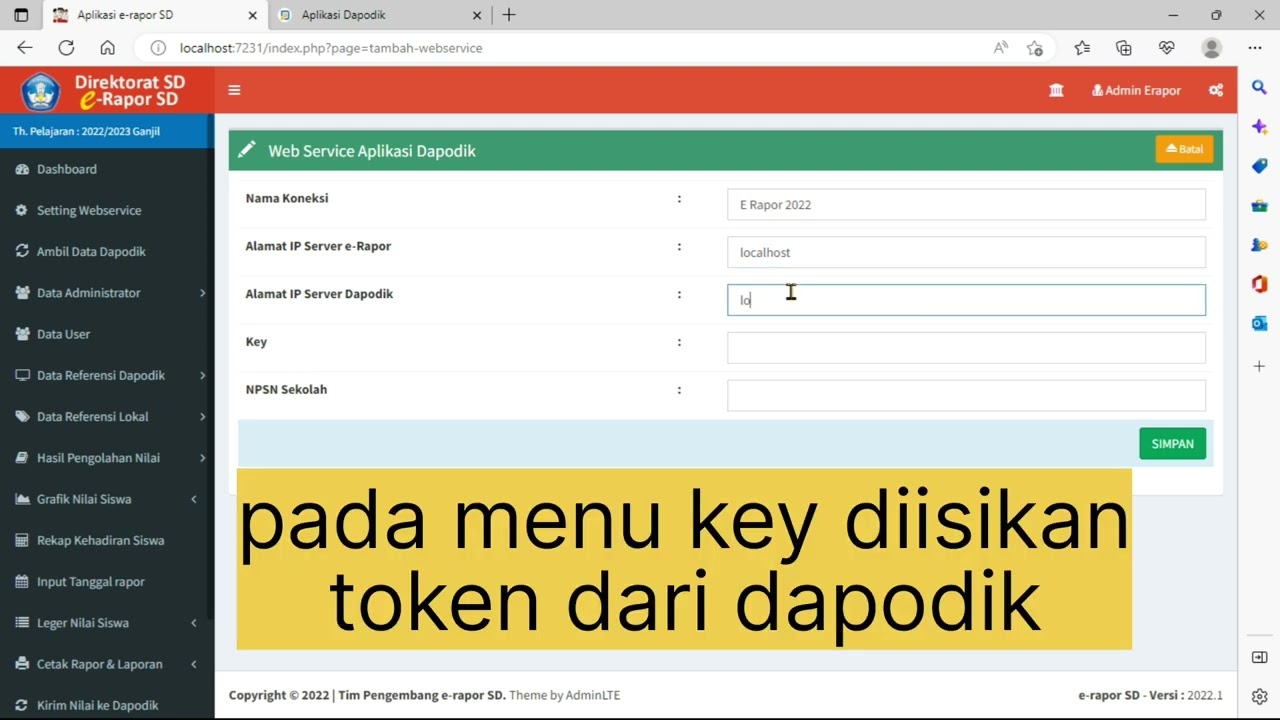
Password administrator adalah password yang dikhususkan bagi pihak pengelola e-rapor sekolah. Untuk menjaga keamanan pengelolaan, lakukan perubahan password admin secara berkala. Pun Anda juga bisa menambahkan admin jika dibutuhkan. Berikut cara untuk mengubah passwordnya.
- Pilih menu ‘data administrator’
- Klik ‘ubah administrator’
- Masukkan nama lengkap, user id, dan password baru
- Pilih ‘daftar administrator’ pada sub menu data administrator
- Masukkan nama lengkap user, user id, dan password
- Klik ‘simpan’
8. Edit Data Sekolah
Pengeditan data sekolah hanya dibutuhkan ketika ada pergantian kepala sekolah dalam satuan pendidikan. Pengeditan tersebut dilakukan untuk menyesuaikan data diri sekolah. Dengan begitu, kepala sekolah juga bisa mengakses e-rapor.
- Klik ‘data referensi Dapodik’
- Pilih opsi ‘profil sekolah’
- Klik kolom ‘edit’ dan edit nama kepala sekolah
- Klik ‘simpan’
9. Input Projek

Setelah itu, lakukan input projek untuk memilih komponen yang akan dinilai. Pemilihan capaian biasanya dikoordinasikan dengan pimpinan atau koordinator projek yang memiliki kewenangan. Kemudian admin hanya melakukan input projeknya saja.
- Pilih menu ‘input projek’
- Pilih kelas dan tema utama dalam kolom yang tersedia
- Ketik projek profil dan deskripsi pada kolom
- Klik kotak pada kolom dinilai atau tidak untuk capaian yang akan dinilai.
10. Input Mata Pelajaran (Mapel)
.jpeg)
Langkah selanjutnya adalah memasukkan sejumlah mata pelajaran yang diselenggarakan oleh satuan pendidikan terkait. Baik mata pelajaran wajib (intrakurikuler) maupun kegiatan pendukung lainnya (ekstrakurikuler).
- Pilih menu ‘data referensi lokal’
- Klik bagian ‘mapel muatan sekolah’
- Masukkan kode dan nama mapel beserta singkatannya agar lebih ringkas
- Klik kolom ‘simpan’
11. Input Pembelajaran Muatan Sekolah
_1.jpeg)
Bagian ini merupakan halaman yang merekam tenaga pendidik dalam setiap mapel, sehingga setiap guru bisa terdaftar. Kemudian akan menghasilkan daftar tenaga pendidik beserta mapel yang diajarkan. Setiap guru mapel yang dimasukkan dalam aplikasi, harus terdaftar di Dapodik.
- Pilih menu ‘pembelajaran muatan sekolah’
- Pilih menu ‘mapping mapel’
- Pilih menu ‘input tanggal rapor’
- Masukkan semester, mata pelajaran, kelas, dan guru mata pelajaran
- Klik kolom ‘simpan’
12. Mapping Mapel
Mapping mata pelajaran digunakan untuk mengatur mata pelajaran apa saja yang akan diterbitkan dalam e-rapor atau saat dicetak nanti. Pun dalam halaman itu, Anda bisa mengatur urutannya melalui kolom ‘nomor urut rapor’.
- Masukkan urutan mapel di rapor agar sesuai
- Klik kolom ‘simpan’
Jika administrator sampai pada tahap ini, berarti aplikasi sudah siap digunakan tenaga pendidik untuk menginput nilai masing-masing siswa pada aplikasi. Dengan begitu, semua data nilai akan terkumpul jadi satu dan bisa diakses oleh Dapodik, guru, hingga wali murid.
Jika penginputan nilai tiap siswa selesai, administrator bisa menginput tanggal penerbitan rapor. Dengan begitu, nilai siap diedarkan dan dibagikan kepada wali murid sebagai laporan capaian pembelajaran siswa.
13. Input Tanggal Pembagian Rapor
Apabila semua nilai telah diinput oleh tenaga pendidik, langkah selanjutnya adalah mengatur tanggal pembagian rapor untuk penerbitan. Pada tanggal yang telah Anda atur, setiap wali kelas bisa mendapatkan finalisasi daftar nilai tiap murid.
- Pilih ‘tambah tanggal rapor’
- Masukkan alamat pembagian rapor dan atur tanggalnya
- Klik kolom ‘simpan’
14. Cetak Leger
Leger merupakan daftar nilai orisinal siswa sebelum dipindahkan ke dalam buku laporan pendidikan. Jadi, apabila mencetak bagian ini, yang akan Anda dapatkan adalah lembar leger tanpa adanya nilai siswa yang bersangkutan.
- Pilih menu ‘leger nilai siswa’
- Pilih ‘cetak leger’
- Pilih kelas dan klik kolom ‘cetak leger’
15. Cetak Rapor
Hasil cetak kelengkapan rapor, akan menyajikan kelengkapan rapor siswa mulai dari cover, biodata, hingga beberapa identitas terkait. Hasil cetak nilai rapor menyajikan daftar nilai per mapel. Sementara hasil cetak rapor P5 berisi projek penguatan profil pelajar Pancasila.
- Klik menu ‘cetak rapor dan laporan’
- Pilih ‘cetak rapor’
- Klik kolom ‘terapkan kertas’
- Pilih kelas yang dikehendaki
- Klik ‘download’ pada nama dan kolom rapor yang dikehendaki
16. Kirim Nilai ke Dapodik
Kemudian, administrator bisa kirim atau menyinkronkan nilai ke Dapodik. Bagian ini perlu dilakukan agar nilai yang sudah final bisa diakses oleh Dapodik secara kolektif, sehingga masing-masing tenaga pendidik tidak perlu mengirimkannya secara individu.
- Pilih menu ‘kirim nilai ke Dapodik’
- Klik tombol kirim pada setiap data yang dikehendaki dan tunggu beberapa saat. Cek setiap nilai yang terkirim pada menu ‘lihat nilai di Dapodik’.
17. Backup dan Restore Data
Langkah terakhir yang harus dilakukan administrator adalah membackup dan restore data agar daftar nilai yang sudah diunggah memiliki cadangannya dan bisa tersimpan dengan aman. Berikut cara backup data e-rapor yang dilanjutkan dengan restore data.
- Pilih menu ‘backup dan restore data’
- Klik kolom ‘backup data e-rapor‘ dan tunggu beberapa saat
- Klik tombol ‘kembali’ ketika backup dan restore data selesai.
E-rapor SD berfungsi untuk menampung seluruh nilai siswa secara terintegrasi, sehingga bisa diakses oleh Dapodik, guru, siswa, hingga wali murid. Pun melalui aplikasi tersebut, tenaga pendidik tidak perlu mengirimkan nilai secara individu ke Dapodik, tetapi bisa dilakukan secara kolektif.